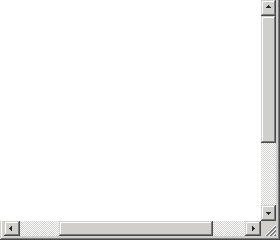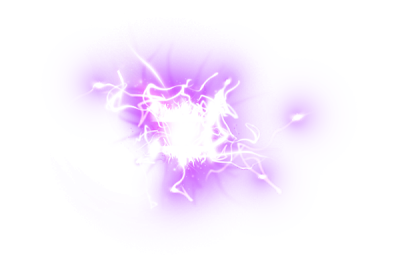
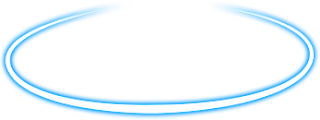
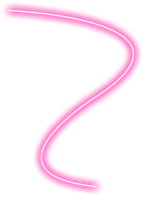
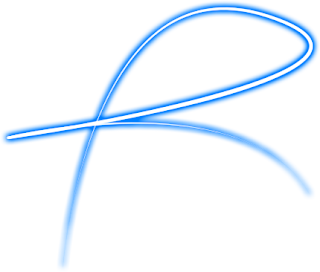

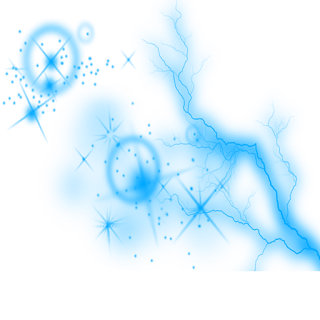


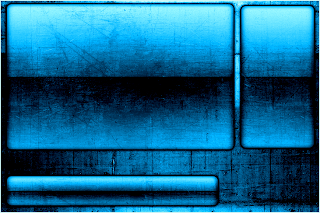




1.Design>Editar HTML>Aperte CTRL+F
2.Procure por SIDEBAR-WRAPPER
3. Após ache por "Float"
4. Terá Float:right ou Float:left, modifique eles.
5. EX: Terá float:left troque por float:right
OUTRA MANEIRA
Troque o texto “float:left;” por “float:right;” (se a sidebar estiver Direita Para Passar Para Esquerda)
troque “float:right;” por “float:left;” (se a sidebar estiver na esquerda para passar para a direita).


Todos nós que temos Blogs nem sempre seguimos em frente com um Blog só e logo queremos criar outro, e ficamos naquela dúvida " Poxa! Meu site tem 200 postagens e não quero excluí-lo mas também não quero seguir em frente com ele. Quero criar um blog diferente." Então temos a solução para você. Não exclua seu blog. Apenas redirecione o seu blog antigo para o seu novo blog. Vamos aprender.
Vá no Painel do seu blog > Design > Editar HTML.
Procure pela linha <head>.
E acima de <head> cole o código abaixo.
<script>
location.href="http://bdmdesigners.com.br/";
</script>
Substitua o nosso link pelo blog/site que você quer que o seu antigo blog/site redirecione.
Clique em visualizar para testar e salve.

Principais Atalhos pra você usar no Photoshop
"Os atalhos ajudam muito na ganha de tempo, por isso são indispensáveis"
Abaixo veja a lista...
Atalhos com a tecla CTRL:
Ctrl + N – Abre a janela de Novo documento.Atalhos com a tecla CTRL:
Ctrl + M – Abre a janela Curvas.
Ctrl + A – Faz a seleção do documento todo ou da camada selecionada.
Ctrl + D – Tira a seleção do documento todo ou da camada seleccionada.
Ctrl + J – Duplica automaticamente a camada selecionada.
Ctrl + K – Abre a janela Preferências.
Ctrl + L – Abre a janela Níveis.
Ctrl + F4 – Fecha o Documento Atual.
Ctrl + ? – Liga o quadriculado.
Ctrl + Q – Desliga o Photoshop.
Ctrl + R – Liga as réguas.
Ctrl + O – Abre a janela Abrir.
Ctrl + P – Abre a janela da Impressora.
Ctrl + Z – Volta um passo atrás.
Ctrl + Tab – Vai mostrando todos os trabalhos em progresso.
Ctrl + C - Copía
Ctrl + ; - Zoom para aumentar e para diminuir.
Ctrl + X – Corta algo que esteja seleccionado.
Ctrl + Alt + Shift + X – Abre a janela do Criador de Padrões
Ctrl + V – Cola algo seleccionado.
Ctrl + Shift + V – Copia algo para um espaço seleccionado.
Ctrl + Alt + Shift + V - Copia algo para fora do espaço seleccionado.
Ctrl + T – Ferramenta Transformar.
Ctrl + Shift + T – Repete a última transformação efetuada.
Shift + F5 – Abre a janela Preencher.
Ctrl + Shift + O – Abre o Localizador de Ficheiros
Ctrl + Shift + P – Abre o Configurar Página.
Ctrl + Shift + S – Abre a pagina Salvar Como
Ctrl + Shift + K – Abre a janela de Configuração de cores.
Ctrl + Shift + X – Abre a janela Dissolver.
Ctrl + Shift + N - Abre a janela Nova Camada.
Ctrl + Shift + M – Abre o ImageReady.
Ctrl + Shift + E – Mescla todas as camadas numa só.
Ctrl + Alt + Z – Volta atrás (não retrocede o feito).
Ctrl + Shift + Alt + N – Cria uma nova Camada limpa.
Ctrl + Shift + Alt + S - Abre a janela Guardar para a Web.
Ctrl + Alt + ~ - Carrega selecção.
Ctrl + Shift + I – Inverte uma selecção.
Ctrl + Alt + X – Abre o janela Extrair.
SERIAL PHOTOSHOP CS5
1330-1336-4359-6321-5761-4663
SERIAL DREAMWEAVER CS5
1192-1694-8146-3684-4589-9842

1330-1336-4359-6321-5761-4663
SERIAL DREAMWEAVER CS5
1192-1694-8146-3684-4589-9842
1º Abra sua Render no Photoshop.
2º De um Ctrl+ J para duplicar a Render.
3º Coloque a opacidade da Render duplicada para 50%
4º Depois no menu de cima clique em Filtro(Filter), Depois Desfoque(Blur) e Depois Desfoque
Gaussiano...(Gaussian Blur...)
5º Em Desfoque Gaussiano(Gaussian Blur) coloque o valor de raio para 2,0 e clique em OK.
7º Pronto Sua Render Ficará em HD.

Mais um tutorial para Blog esse de como colocar esse botão de leia mais no Blog, muito utilizado por Webmasters para economizar espaço vamos lá:
1 - Abra seu Blog vá em Design; Editar Html e marque a caixinha
2 - Aperte CTRL+F em seu teclado e procure pela tag <data:post.body/> e cole o seguinte código abaixo depois dessa tag <data:post.body/>:
<b:if cond='data:post.hasJumpLink'>
<div class='jump-link'>
<a expr:href='data:post.url + "#more"'><img src='url da sua imagem' style='width: 443px; height: 60px;'/></a>
</div>
</b:if >
3 - cole a url da sua imagem entre scr=' e ' style, e altere os valores de acordo com o tamanho da sua imagem
width: largura;
height: altura. para centralizar a imagem basta adicionar a tag <center> e ao final </center>
<b:if cond='data:post.hasJumpLink'>
<div class='jump-link'>
<a expr:href='data:post.url + "#more"'><center>
<img src='url da sua imagem' style='width: 443px; height: 60px;'/></center>
</a>
</div>
</b:if >
Pronto Salve o Template.
OBS: Mas lembre-se de editar sua postagem e fazer o corte no local desejado. para isso basta escolher o local do corte e apertar o botão " inserir Jump-break " e pronto
Este gadget funciona em qualquer template e é bem simples de implantar. Será preciso adicionar algumas linhas de código no código-fonte e, por isso mesmo, lembramos da importância de fazer um backup de seu blog antes de prosseguir, bem como use um blog de testes para visualizar o resultado e verificar se funcionará bem em seu modelo de layout.
Adicionando o “Artigos Relacionados”.
1. Vá ao painel do Blogger e abra o menu “Layout” ~> “Editar HTML” e marque a opção “Expandir modelos de widgets”, para poder visualizar todo o código-fonte de seu template.
2. Procure pela linha “</head>” e, imediatamente ANTES dela, insira o código abaixo sem modificar nada:
3. Agora procure por uma linha semelhante a:
Indicado de vermelho está o número “4″ que é a quantidade de elementos que aparecerá. Aqui no meu blog cabem até 4 elementos, então veja qual a melhor quantidade para o seu blog. Já em verde está o título que aparecerá para dar destaque à esta parte de seu blog.
Então salve o modelo e veja o resultado em seu blog.
Lembrando que só funcionará se você estiver usando Marcadores em seu blog.
FIZ ASSIM AQUI NA Antiga BDM E FUNCIONOU, QUALQUER DÚVIDA ME AVISE
Adicionando o “Artigos Relacionados”.
1. Vá ao painel do Blogger e abra o menu “Layout” ~> “Editar HTML” e marque a opção “Expandir modelos de widgets”, para poder visualizar todo o código-fonte de seu template.
2. Procure pela linha “</head>” e, imediatamente ANTES dela, insira o código abaixo sem modificar nada:
<!--Artigos Relacionados Estilo e Script Inicio -->
<b:if cond='data:blog.pageType == "item"'>
<style type="text/css">
#related-posts {
float:center;
text-transform:none;
height:100%;
min-height:100%;
padding-top:5px;
padding-left:5px;
}
#related-posts h2{
font-size: 1.6em;
font-weight: bold;
color: black;
font-family: Georgia, “Times New Roman”, Times, serif;
margin-bottom: 0.75em;
margin-top: 0em;
padding-top: 0em;
}
#related-posts a{
color:black;
}
#related-posts a:hover{
color:black;
}
#related-posts a:hover {
background-color:#d4eaf2;
}
</style>
<script src='http://blogergadgets.googlecode.com/files/relatedthumbs21.js' type='text/javascript'/>
</b:if>
<!--Artigos Relacionados Estilo e Script Final-->
3. Agora procure por uma linha semelhante a:
<div class='post-footer-line post-footer-line-1'>
ou, se não conseguir encontrar, procure por:
<p class=’post-footer-line post-footer-line-1′>
4. Imediatamente ANTES de uma dessas que você encontrar em seu código, cole os linhas a seguir, modificando apenas o que for indicado (siga as orientações):
<!--Codigo Artigos Relacionados Inicio-->
<b:if cond='data:blog.pageType == "item"'>
<div id='related-posts'>
<b:loop values='data:post.labels' var='label'>
<b:if cond='data:label.isLast != "true"'>
</b:if>
<b:if cond='data:blog.pageType == "item"'>
<script expr:src='"/feeds/posts/default/-/" + data:label.name + "?alt=json-in-script&callback=related_results_labels_thumbs&max-results=6"' type='text/javascript'/></b:if></b:loop><a href='http://www.bloggerplugins.org/2009/08/related-posts-thumbnails-blogger-widget.html' style='display:none;'>Related Posts with thumbnails for blogger</a><a href='http://www.bloggerplugins.org/' style='display:none;'>blogger widgets</a>
<script type='text/javascript'>
var currentposturl="<data:post.url/>";
var maxresults=4;
var relatedpoststitle="Artigos Relacionados";
removeRelatedDuplicates_thumbs();
printRelatedLabels_thumbs();
</script>
</div><div style='clear:both'/>
</b:if>
<!--Codigo Artigos Relacionados Final-->Indicado de vermelho está o número “4″ que é a quantidade de elementos que aparecerá. Aqui no meu blog cabem até 4 elementos, então veja qual a melhor quantidade para o seu blog. Já em verde está o título que aparecerá para dar destaque à esta parte de seu blog.
Então salve o modelo e veja o resultado em seu blog.
Lembrando que só funcionará se você estiver usando Marcadores em seu blog.